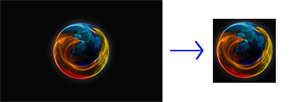
Добавляя различные задания, пользователи могут создавать различные наборы действий,которые меняют вид и содержание изображений. ImBatch позволяет изменять большие группы изображений всего в несколько быстрых кликов. Например, у вас есть папка с изображениями, которые нужно обрезать. Вместо того, чтобы вручную обрезать каждое фото, пусть ImBatch сделает за вас всю работу, удалив ненужные края. Вот как это можно сделать:
Как создать и применить задание АвтоОбрезка
Шаг за шагом
- Сначала нужно открыть ImBatch.
- Далее добавьте изображения, с которыми планируете работать. Вы можете это сделать, нажав на кнопку Добавить новые изображения для обработки либо перетащив нужные изображения в окно ImBatch.
- Теперь можно добавить задание. Щелкните кнопку Добавить задание. Далее выберите Преобразование из меню и далее выберите АвтоОбрезка.
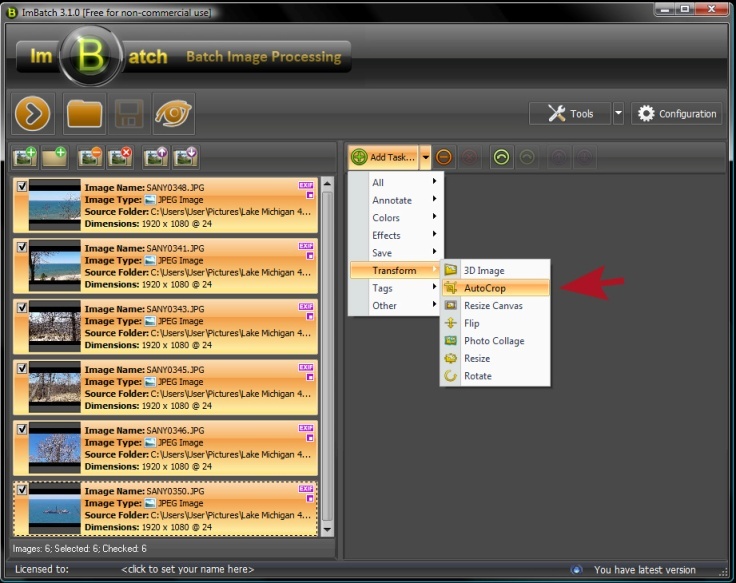
- Здесь вы можете выбрать Тип обрезки основанный на прозрачности, либо на цвете. Выбрав по прозрачности, обрезка краев будет идти основываясь на заданном значении прозрачности. Выбрав по цвету вы обрежете края изображения с заданным цветом.
- И, наконец, решите, хотите ли вы изменять исходные изображения или сохранять копии, которые будут отображать все изменения. Чтобы сохранять измененные изображения в отдельных файлах, вернитесь к кнопке Добавить задание и в выпадающем меню выберите Сохранение > Сохранить как. Здесь вы найдете многообразие различных настроек и графических форматов, которые позволят вам сохранить ваши фото именно так, как вы считаете нужным.
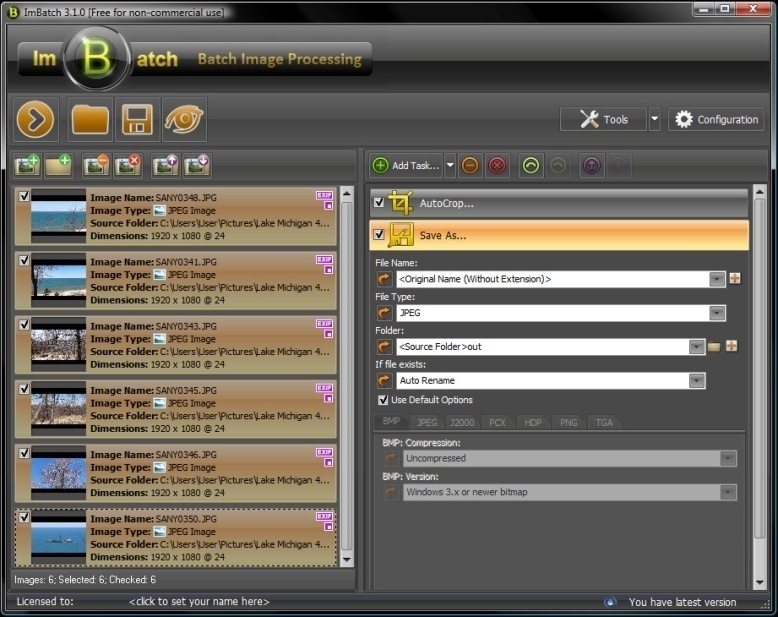
- Когда все будет готово, щелкните кнопку Запустить пакетную обработку изображений, размещенную в левой части главной панели инструментов.
