Представьте себе, как здорово было бы иметь программу, которая бы применяла нужные вам изменения для ваших изображений в реальном времени. Вместо того, чтобы сидеть и изменять каждое изображение по одному, такая программа сделает все за вас автоматически; на заднем плане. Если вы искали такой инструмент, то для вас есть отличные новости - ваш поиск закончен!
С помощью функции мониторинга изображений пользователи ImBatch могут указать, за какими папками нужно следить. Когда новые файлы изображений добавляются в любую из контролируемых папок, ImBatch может автоматически применять ранее сохраненные пакетные задачи. Чтобы начать использовать эту замечательную функцию экономии времени, просто настройте ImBatch, чтобы он знал, где искать и что делать.
Вот как:
Как пользоваться инструментом Image Monitor в ImBatch
Пошаговые инструкции
- Начнем с запуска ImBatch.
- Далее щелкните на кнопку
 Инструменты, а затем в меню выберите пункт
Инструменты, а затем в меню выберите пункт  Image Monitor. Откроется окно настройки Image Monitor.
Image Monitor. Откроется окно настройки Image Monitor.
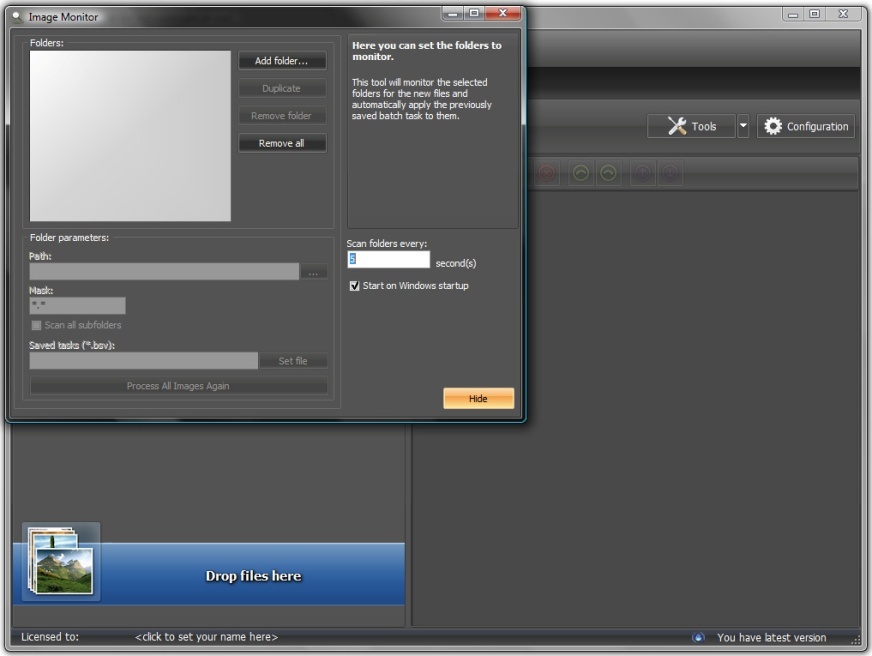
-
Сначала укажите, какие папки вы хотите, чтобы ImBatch отслеживал. Щелкните на кнопку Добавить папку, чтобы начать создание списка папок для отслеживания. После добавления всех папок убедитесь, что все нужные вам папки отмечены флажком. Эта функция позволяет быстро добавлять или убирать нужные вам папки из мониторинга.
*Примечание. Вы также можете настроить ImBatch на мониторинг и обработку всех вложенных папок в этих папках, отметив флажок Обработать подпапки. Также можно указать временной интервал, через который ImBatch будет сканировать эти папки для поиска новых изображений. Вы можете задать этот интервал в секундах в поле Сканировать папки каждые:.
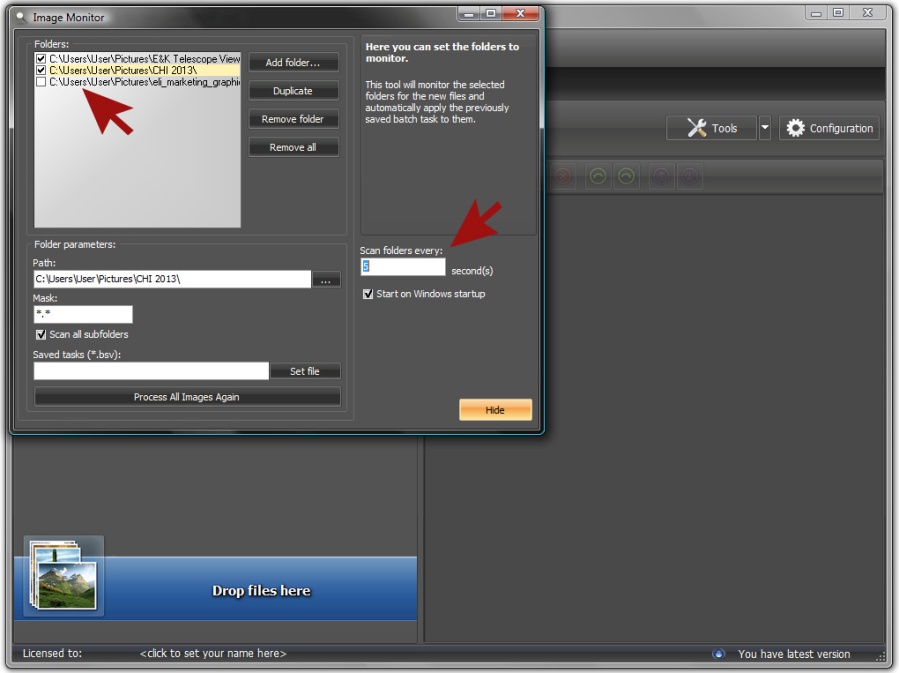
-
Затем, если вы хотите использовать любые ранее сохраненные наборы задач, вам нужно указать ImBatch, где хранятся эти файлы (*.bsv) с пакетными заданиями. Щелкните по кнопке Задать файл слева от текстового поля Сохраненные задания (*.bsv). Это откроет окно выбора файла заданий, который будет связан с каждой папкой. После того, как вы выбрали файл, нажмите на кнопку Открыть.
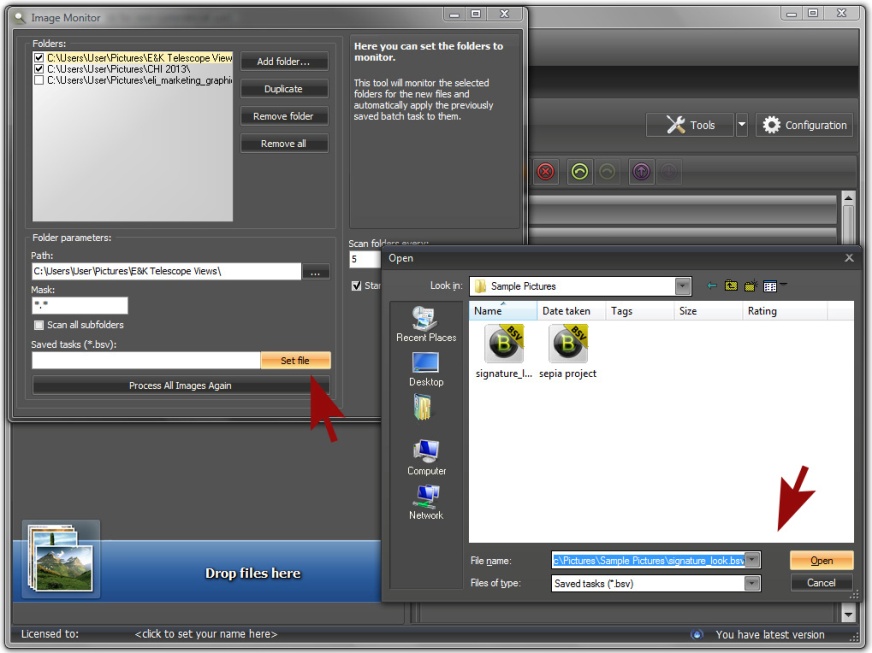
- Вам нужно будет повторить шаги (3) и (4) для каждой добавленной вами папки, поскольку каждая папка имеет собственный набор параметров.
- После того, как все будет готово, нажмите кнопку Снова обработать все фото. Это позволяет не только обрабатывать ваши изображения по требованию, но и дает ImBatch знать, что вы завершили внесение изменений и готовы задействовать функции мониторинга. Или вы можете нажать кнопку Скрыть, чтобы свернуть Image Monitor и начать просмотр ваших папок.
- Из-за того, как работает инструмент Image Monitor (и именно поэтому Windows запрашивает ваше разрешение), программа теперь будет работать в фоновом режиме, следя за папками, которые были выбраны для мониторинга. Значок Image Monitor-а можно найти в области области уведомлений.
