Работа с ImBatch
Рабочая область программы состоит из трех частей:
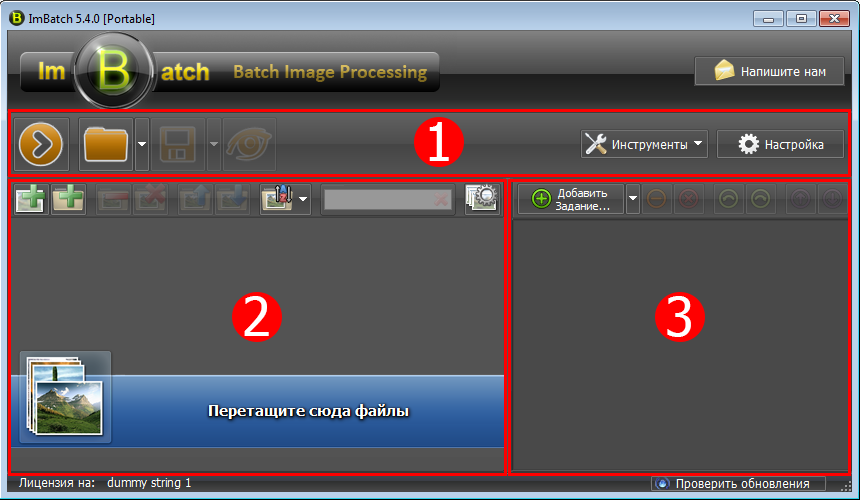
- Основная панель инструментов.
- Список изображений.
- Список заданий.
Обработка изображений
Весь процесс обработки изображений в ImBatch можно условно разделить на три этапа:
1. Добавление изображений
Добавить изображение в ImBatch можно двумя способами:
- Перетянуть изображения либо папку с изображениями в программу с любого файлового менеджера (например, с Проводника):
- С помощью диалогового окна добавления изображений, нажав на кнопку:
 либо с помощью диалогового окна добавления папок, нажав на кнопку:
либо с помощью диалогового окна добавления папок, нажав на кнопку:  .
.
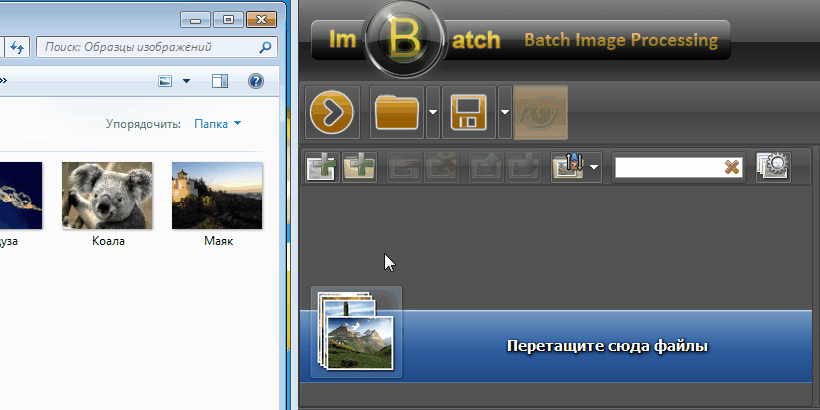
Примечание: Если при добавлении папки в ней есть подпапки, программа спросит, нужно ли сканировать все подпапки.

2. Добавление и настройка заданий
Теперь можно добавить задания для обработки изображений. Задания в ImBatch играют ключевую роль. С помощью них настраивается весь процесс обработки изображений. Также важную роль играет порядок следования заданий. Задания можно перемещать вверх и вниз по списку. Также их можно отключать с помощью соответствующего флажка (слева от иконки задания  ). При обработке изображения оно сначала попадает к самому первому (верхнему) активному заданию. После этого изображение, обработанное первым заданием, передается на обработку к следующему активному заданию и так далее, пока изображение не пройдет через все задания.
). При обработке изображения оно сначала попадает к самому первому (верхнему) активному заданию. После этого изображение, обработанное первым заданием, передается на обработку к следующему активному заданию и так далее, пока изображение не пройдет через все задания.
Для добавления задания нужно щелкнуть на кнопке  . После этого на экране появится диалоговое окно выбора задания.
. После этого на экране появится диалоговое окно выбора задания.

В этом диалоговом окне слева отображаются категории заданий. Выбрав категорию, в списке справа появятся задания, которые относятся к этой категории. Если выбрать категорию "Все", то в списке заданий можно увидеть все задания. Список заданий можно отсортировать как по алфавиту, так и по релевантности. Если выбрать сортировку по релевантности, то задания будут отсортированы по частоте их выбора (чем чаще вы выбирали задание, тем выше в списке оно будет находиться).
После того, как нужное задание выбрано в списке справа, нажмите на кнопку ОК. Задание появится в списке заданий, который находится справа в главном окне приложения.
Для того, чтобы понять, как настраивать задания, создадим список заданий для изменения размеров изображений по ширине 1024 пикселя и пропорционального изменения высоты, а также с дальнейшим конвертированием в PNG.
Для этого сначала добавим задание "Изменить размер". Для этого нужно нажать на кнопку "Добавить задание"  , далее в диалоговом окне добавления задания в левом списке типа задания выбрать "Преобразования", а в правом списке заданий выбрать задание "Изменить размер"
, далее в диалоговом окне добавления задания в левом списке типа задания выбрать "Преобразования", а в правом списке заданий выбрать задание "Изменить размер"  и нажать ОК.
и нажать ОК.
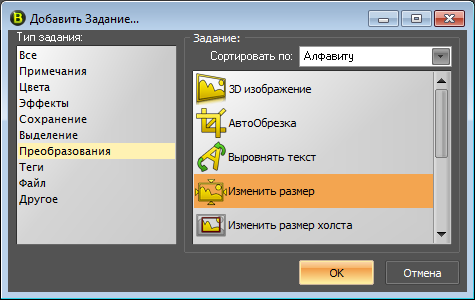
Список заданий будет выглядеть следующим образом:
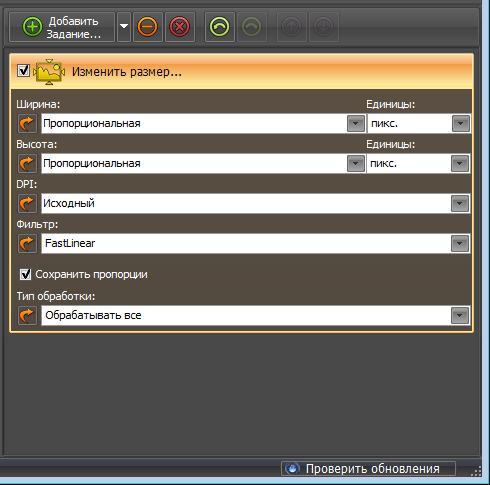
Теперь приступим к настройке задания. Для этого нужно в поле Ширина ввести 1024 вместо значения Пропорциональная. На этом все. Список заданий станет таким:
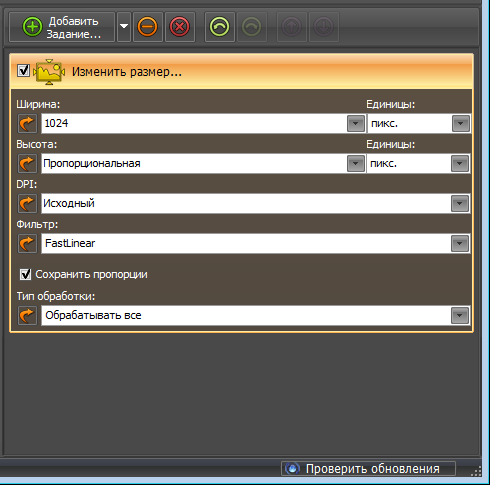
Далее добавим задание "Сохранить как".
Примечание: Задание "Сохранить как" очень важное. Оно позволяет не только сохранять изображения под другим именем, но и конвертировать в другой формат, а также гибко настраивать параметры для сохранения в определенный тип файла. Также очень важно расположение этого задания в списке. Оно (либо любое другое задание из категории Сохранение) обязательно должно идти последним в списке заданий. Если последним в списке заданий будет идти задание НЕ из категории Сохранение, тогда, во время обработки, изображения будут сохраняться в исходный файл, переписывая оригинальное изображение. Перед началом обработки ImBatch уведомит Вас об этой ситуации и, если Вы забыли добавить задание "Сохранить как", то сможете остановить обработку изображений.
Щелкните на кнопке "Добавить задание"  и в диалоговом окне добавления задания слева выберите категорию "Сохранение", а справа в списке заданий выберите "Сохранить как"
и в диалоговом окне добавления задания слева выберите категорию "Сохранение", а справа в списке заданий выберите "Сохранить как"  и нажмите на кнопку OK.
и нажмите на кнопку OK.

Список заданий у Вас будет выглядеть следующим образом:
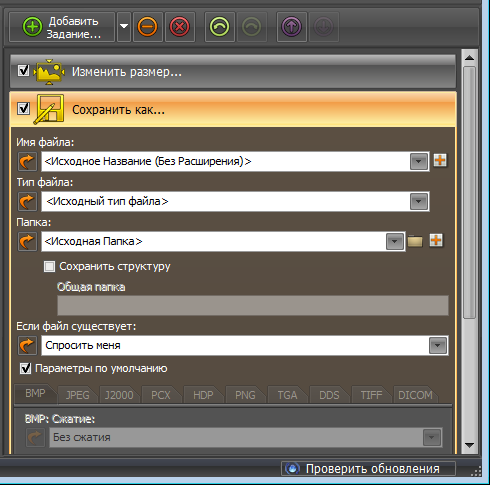
Как видно, здесь много настроек, но для конвертации в PNG достаточно сменить параметр Тип файла на PNG. Измененное задание "Сохранить как" будет выглядеть так:
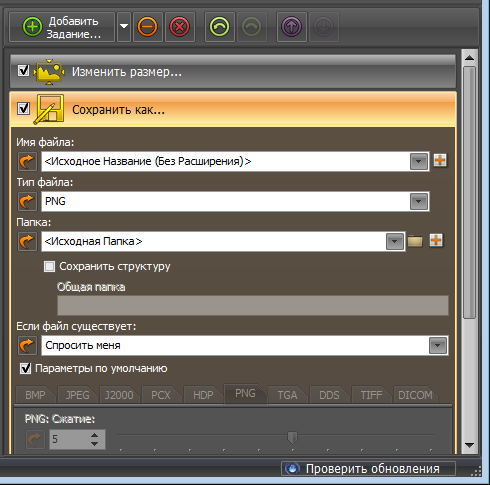
На этом процесс добавления и настройки заданий завершен.
3. Запуск обработки
После того, как Вы добавили изображения, а также добавили и настроили задания, можно запускать обработку. Для этого достаточно щелкнуть на кнопку запуска обработки в левом верхнем углу программы:  .
.